Support > Identify > Troubleshooting the Outlook Plugin
Troubleshooting the Outlook Plugin
We can’t all be perfect, can we. If your CANDDi Outlook plugin is having an off day, have a read of the troubleshooting problems below and hopefully we can get you back on your feet again!
Unsupported versions of Outlook
It’s worth checking which versions of Outlook and which Windows operating system supports the CANDDi for Outlook Plugin.
If you’re running Office 365, note that you’re most likely running Outlook 2016 as part of the package. Unfortunately Outlook for Mac is unsupported by the CANDDi for Outlook plugin.
If you’re running an older version of Windows or Outlook, then it would be worthwhile to upgrade to a new package. There are massive benefits to the security as well as being able to use the plugin!
Outlook Add-ins not working
Ensure you have restarted Outlook after installing the CANDDi Outlook Plugin. If you have downloaded the CANDDi Outlook Plugin but for one reason or another it doesn’t appear to be working properly, there are a few things you can check to be sure you’re set up correctly.
First off, ‘compose’ a new email where you should now see ‘CANDDi Enabled’ at the top of your email panel. If this is showing up as ‘disabled’ you can simply click to enable tracking (shown below).
It’s worth checking which versions of Outlook and which Windows operating system supports the CANDDi for Outlook Plugin.
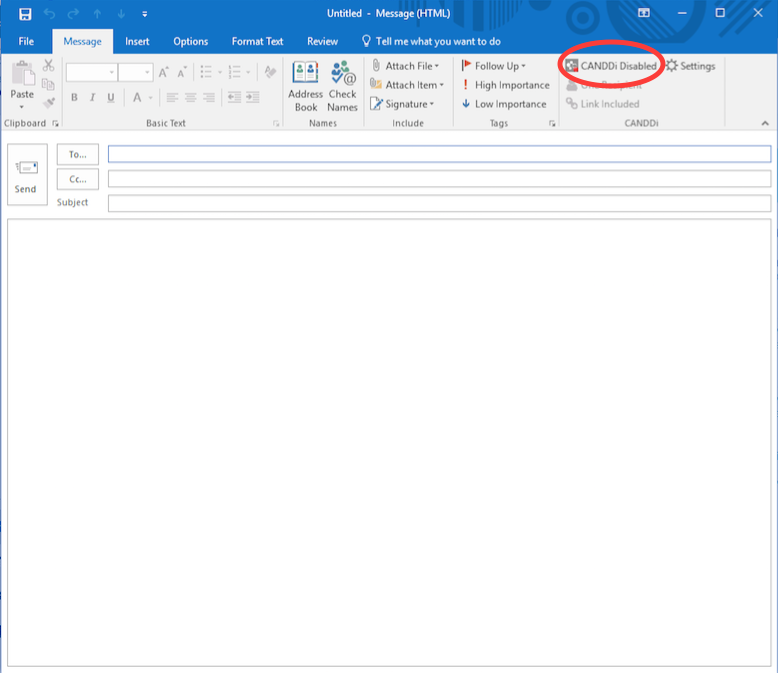
If tracking is definitely on, or the CANDDi settings aren’t even showing on a newly composed email you’ll need to check your plug-ins on Outlook as follows.
Head to: File > Options > Add ins.
You should see the ‘CANDDI for Outlook’ add in here. This signifies the plugin is installed and active.
If the Plugin doesn’t show up on this screen, you’ll want to click the ‘Manage’ drop down on the screen and then select ‘disabled’ followed by the ‘Go’ button.
You will then see a pop-up with all of the disabled add-ins on your Outlook. If ‘CANDDI for Outlook’ does show up in here, simply highlight it and click ‘enable’.
Outlook plugin is disabled
Sometimes Outlook may disable the plugin as Outlook believes the plugin slows down the application (which isn’t true). There are 2 ways to re-enable the plugin, depending on your browser. Follow the below steps:
- Go to File - you should see ‘Slow and disabled COM Add-ins’ which is highlighted in yellow. Click on this.
- If you see ‘CANDDi for Outlook’ click on ‘Always enable this add-in’.
Or if you don’t see ‘Slow and disabled COM Add-ins’, follow the below steps instead:
- Go to File > Options >Add-ins
- Click on ‘Go’ next to Manage COM Add-ins
- Make sure ‘CANDDi for Outlook’ is the ticket. Click ‘Ok’
- Restart Outlook
Not working for multiple recipients
The CANDDi plugin puts personalised tracking on the links in your emails when you send them, so we can tell who clicks through to your website.
However, if you send the email to multiple recipients, the plugin won’t be able to tell which of them clicked through the link!
For this reason, the plugin will disable emails with multiple recipients (this includes CCs) and you’d be better integrating CANDDi with your bulk email marketing platform instead. You can access this through the ‘Identify’ tab on your CANDDi Dashboard.
Not working in safe mode
One reason why the CANDDi Outlook Plugin may not show as working properly is when you are running Outlook in “Safe Mode”. You can change this in your settings to use CANDDi and the plugin to its full potential.
Safe links stripping ATP code
If you’re running Outlook Office 365 on Microsoft Exchange, you may be subscribed to ‘Microsoft’s Advanced Threat Protection’ package.
The ‘Safe Links’ feature of the package aims to replace all links from outside servers with several lines of complex code. The intention is to prevent phishing scams. However, there is a known conflict with ATP and the CANDDi Outlook plugin with forwarded emails. If you’re forwarding a tracked link email, the end recipient will have the entire CANDDi tracking code stripped from the URL.
As an example:
With ATP installed, a link will look like this:
https://emea01.safelinks.protection.outlook.com/?url=h
ttp%3a%2f%2fwww.example.co.uk%2f&data=01%7c01%7cavinash
%40downing.co.uk%7c0e5d79a3518743c9fac908d4b320bd2b%7c7
243835e31d04cb2b1ea2a33d6eaf3c0%7c0&sdata=xTSxNjVb1NXw7
%2fD%2bUSIizPi%2fI3KPiAajxo%2fbHT9Zy5s%3d&reserved=0&ce
_b4=dG9tLmNhcnJ5QGNhbmRkaS5jb20%3d&cas_b4=YXZpbmFzaEB
kb3duaW5nLmNvLnVr&utm_medium=email&utm_source=outlook&
oid=ZG93bmluZy1sbHB8MTQ5NzQ0MzM5Mnw5NDEyNA%3D%3D
However once the link is clicked the URL will be completely stripped back to:
https://www.example.co.uk
Should you want to check any of these issues with the team, reach out to us at help@canddi.com