Support > Identify > How to Install CANDDi Tracking on DotDigital Forms
How to Install CANDDi Tracking on DotDigital Forms
- Copy your CANDDi Tracking Code.
- Go into DotDigital, and open the settings for the form you’d like to track.
Click on ‘Utilities’, then ‘Add Tracking Code’.
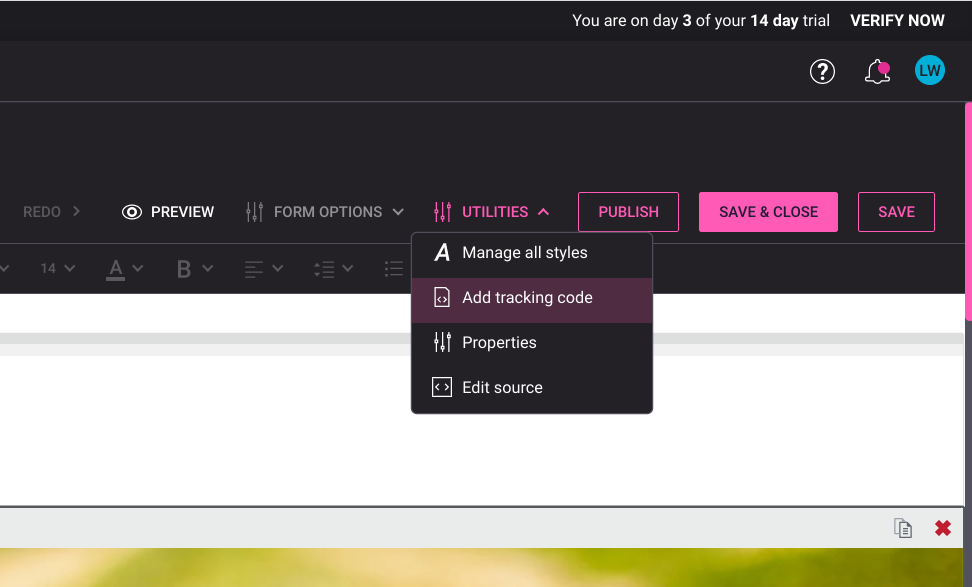
- Click “Add Tracking Code”.
- Make sure ‘Other’ is selected.
- Make sure ‘In the <head>’ is selected.
Paste your CANDDi Tracking Code into the textbox.
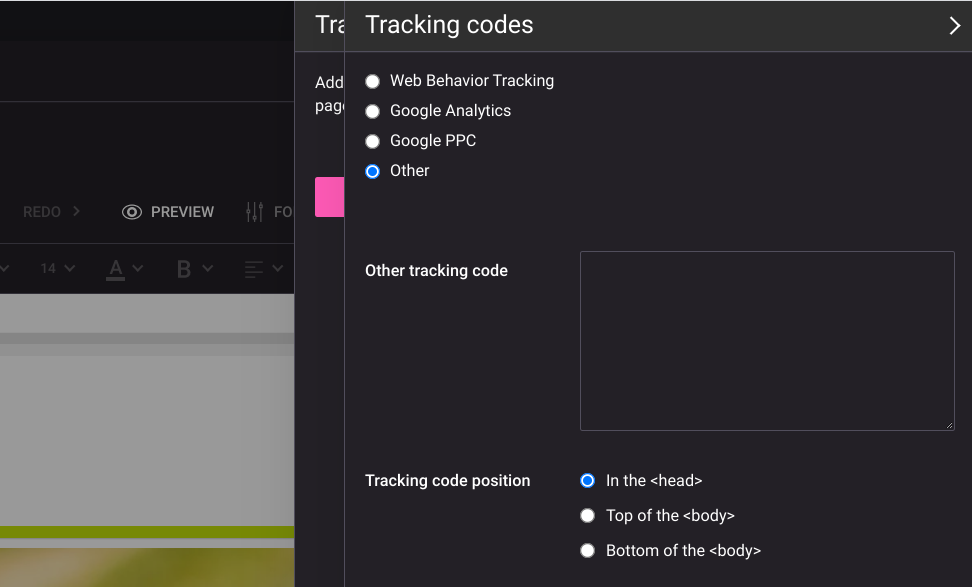
- Save and publish your form
Please note that if you have any active CANDDi Captures, you’ll also need to set them up so they do NOT show on the URL that your DotDigital form is live on. For example, let’s say you create a DotDigital form, and it shows you that the URL for the form is this:
![]()
You would need to ensure that in the settings of any CANDDi Captures you have, there is a ‘Do not show’ targeting rule for r1.dotdigital-pages.com:
![]()
If you run into any problems with installing CANDDi tracking on your DotDigital forms, please contact us at help@canddi.com