Support > Identify > CANDDi Capture FAQs
CANDDi Capture FAQs
How to set up a new Capture
If you want to add capture forms to your site, head over to your CANDDi dashboard and click the ‘Identify’ tab. From here you can select ‘CANDDi Capture’.
You will then see a tab on the top left-hand side of the screen which says ‘+ new capture’. Select this tab.
You’ll then be able to choose what type of capture you want, from a contact form to a survey, you’ll be able to take your pick! For more details on how to perfect your CANDDi Capture, take a look here.
Will I automatically get notified when someone fills out a Capture?
No. To ensure you receive a real-time email notification when someone fills out a CANDDi Capture, follow these steps:
- In the ‘Identify’ section of your CANDDi Dashboard, click ‘Capture’
- Find (or create) the Capture you’d like to be notified of
- ‘Edit’ the Capture
- Click on the ‘Who Completed’ tab on the right hand side
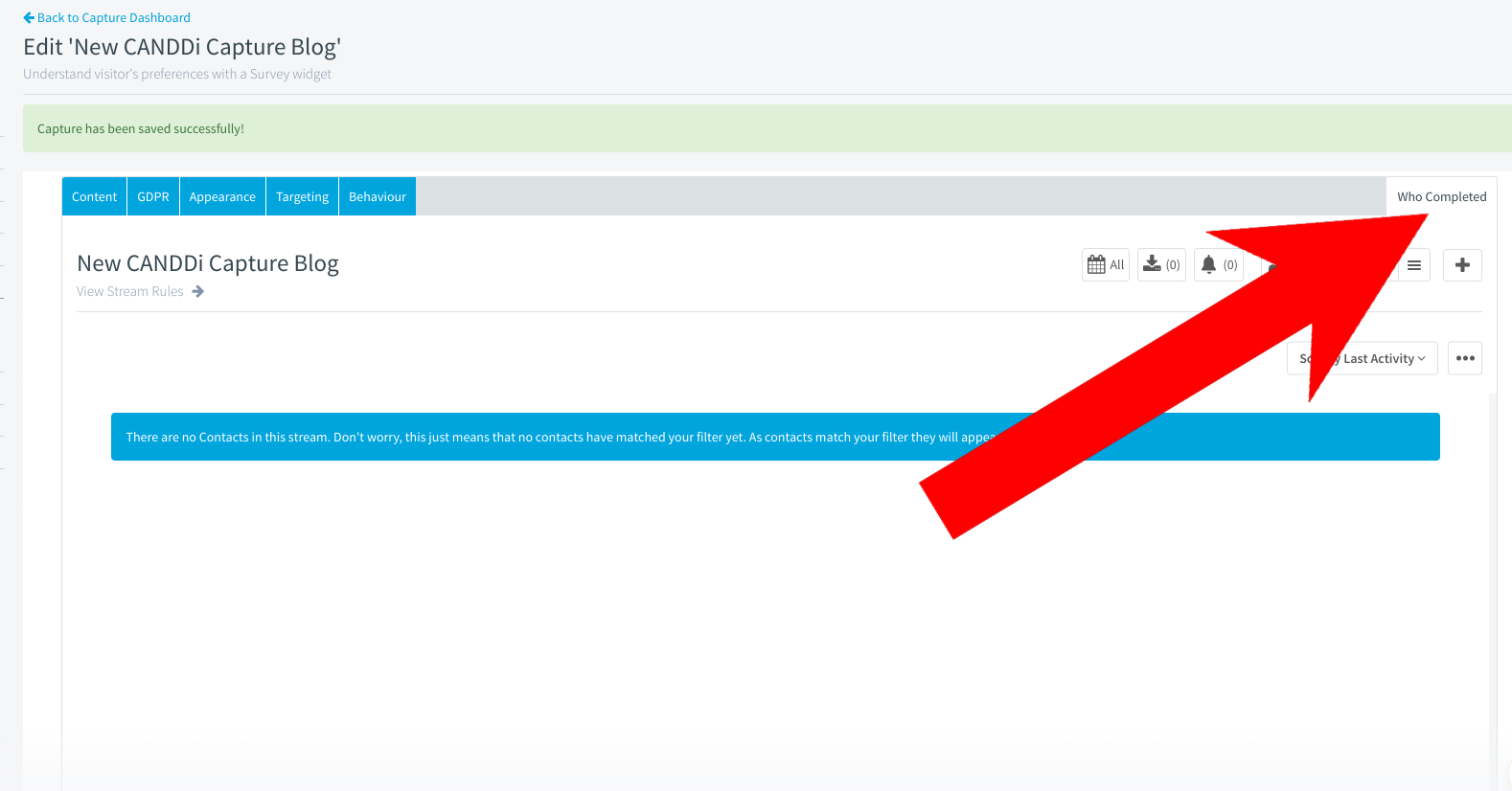
- Click on the bell icon to bring up notification settings
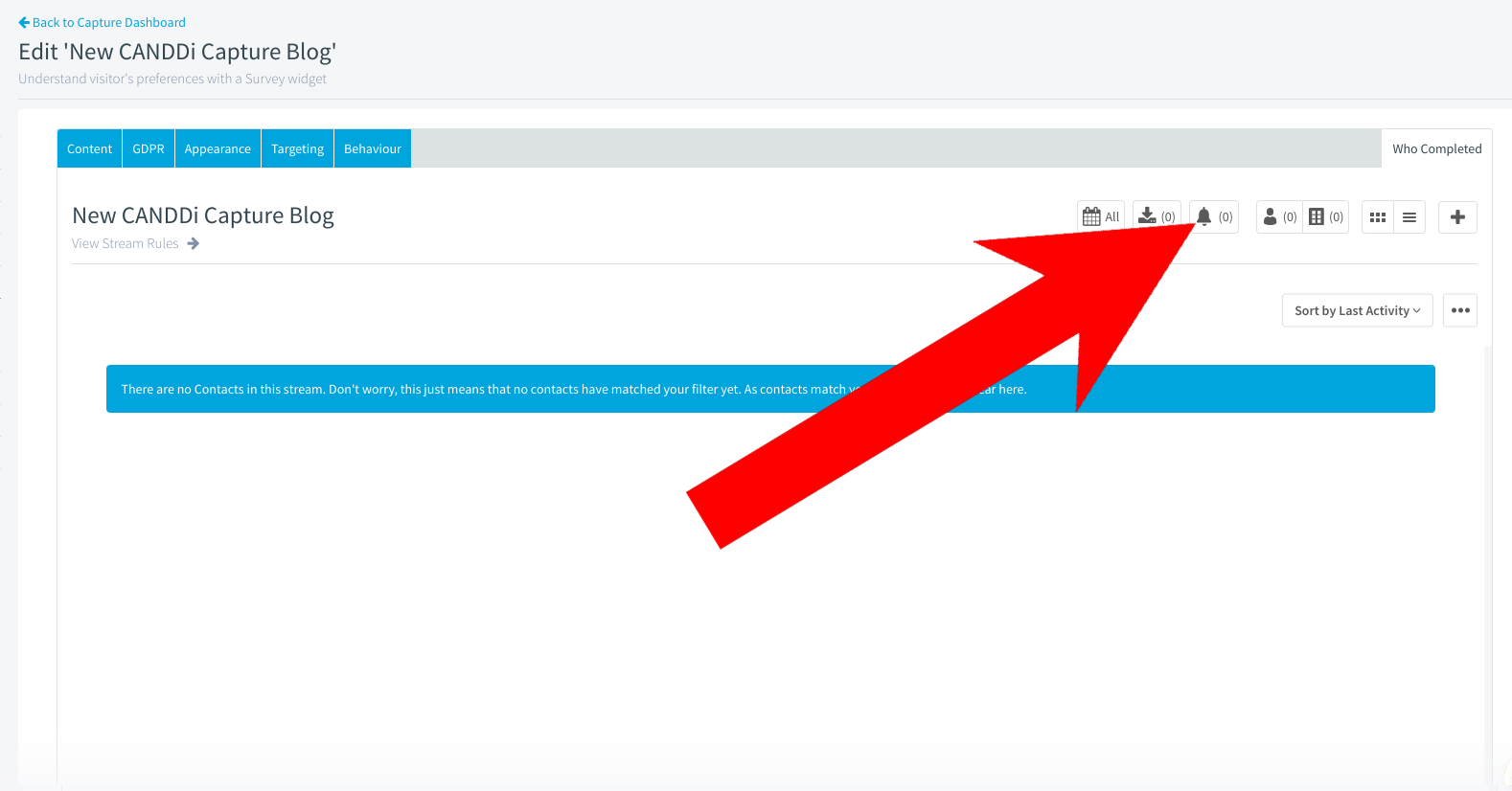
- In the notification settings, click on ‘Email Notifications’ then enter your email address
- Click ‘Create Alert’
Do pop-up blockers block CANDDi Capture?
The good news is no, not they don’t.
Although CANDDi Capture may appear to behave like a pop-up ad, they technically work in a different way. Pop-up adverts actually open in a new ‘window’, whereas CANDDi Capture is within your own site – the same way your own forms on the site would work.
Can I have CANDDi Captures on certain pages?
Of course! When you’re setting up your Capture, click on the ‘Targeting’ tab. Here you’ll be able to choose the URL of the page you want your Capture to appear on.
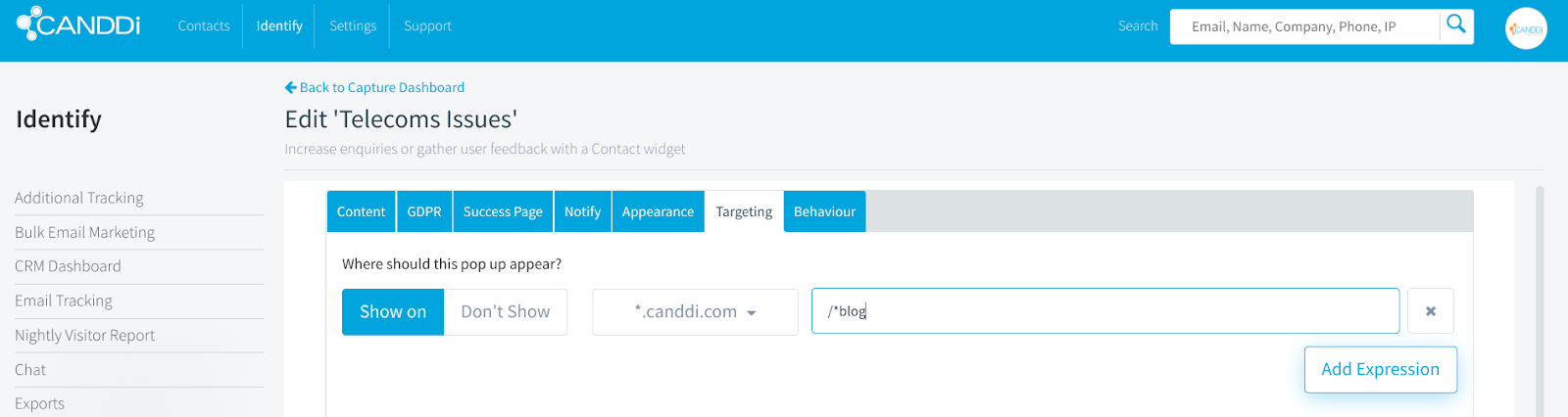
Choose your domain (the website you want the Capture on) and then in the text box beside it, paste the remainder of the URL. This should be everything after the .com/ .co.uk.
After that, you set the rest of the parameters as you usually would and save the changes!
Can I have a time delay on Captures?
You can indeed! When you’re in the CANDDi Capture section of your CANDDi Dashboard (found in the Identify tab), click on the behaviour tab.
You’ll then see a page that looks like this:
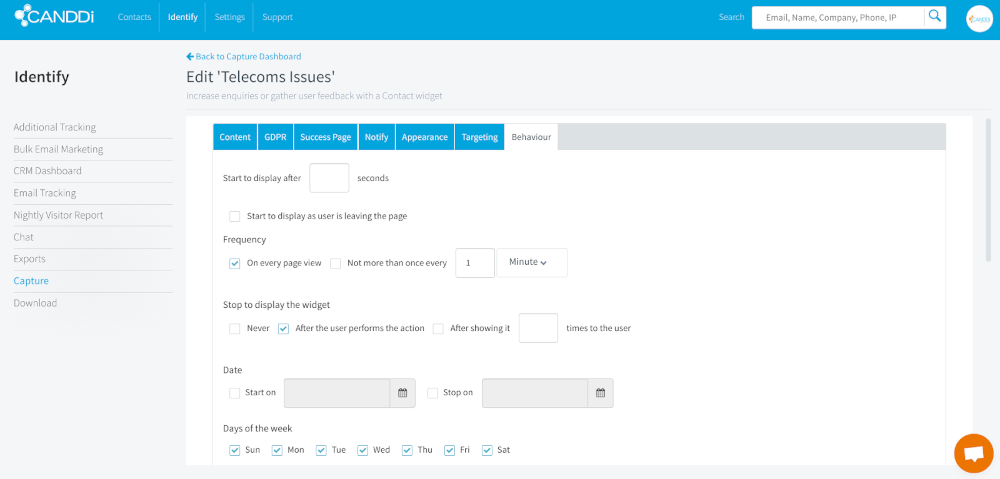
Here you can choose how long you want the delay to be, if you want it to only show on certain days, or the frequency of the Capture. Easy!
Not seeing the changes being made to Capture
If you make a CANDDi Capture live, then realise you’ve made a mistake, you can go back and change it. However, it may appear the capture hasn’t changed. This is because it is cached (read - saved) on your computer for two hours.
New visitors to the site will see the rectified Capture, but old ones will see the old Capture for up to two hours.
Turning off your Capture
The ‘Identify’ tab of your CANDDi dashboard is where your Capture lives. If you click on ‘Capture’ you’ll see all of your live Captures.
To turn them off, simply toggle the enabled button off. They’ll take approx. 30 minutes to fully disappear, due to caching (caching means that Capture settings will take around 30 mins to update because the previous version has been saved to your computer for a short period).
Why is Capture showing someone else’s name?
If you are getting a pop up with a name that isn’t yours, this means that CANDDi has collected info on you which isn’t yours.
This sometimes happens for staff, since you are clicking through test emails and playing with the CANDDi tracking. It’s very easy to get some funky code added to your profile!
If you don’t want your prospects/clients to be greeted personally, you can set it to either not show at all to already-identified visitors, or not to display the personalised welcome.
However, generally the data will be correct for prospects and clients.